

 |
 |
Feature Notes
|
smartServer |
Features new this issue are in RED text |
WEB/DIN/STD |
Main FeaturesA simple supervisor in a moduleThe smartServer is the supervisor you do not need to engineerThe smartServer is the supervisor that does not require any special software on the PC, any internet browser will doThe smartServer is the supervisor which can run on a handheld Pocket PC |
 |
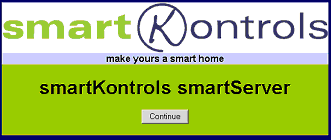
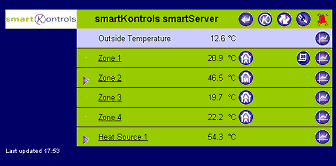
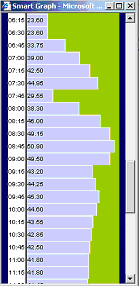
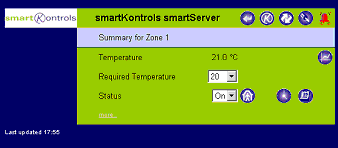

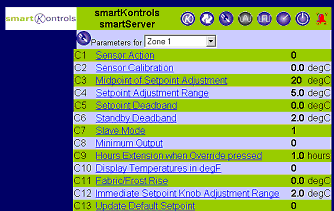
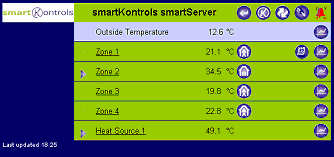
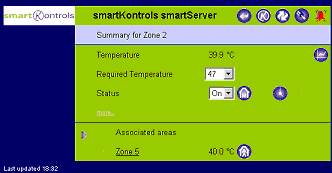
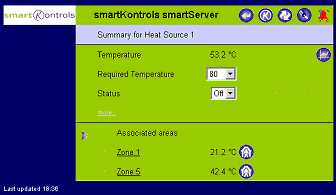
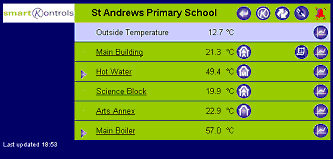
Option |
|
/ 001 |
Standard version |
ENER-G Controls
ENER-G House
Daniel Adamson Road
Salford
Manchester
M5 2DT
phone 0161 7457450
fax 0161 7457457
www.energ.com
www.seachange.co.uk
www.smartkontrols.co.uk